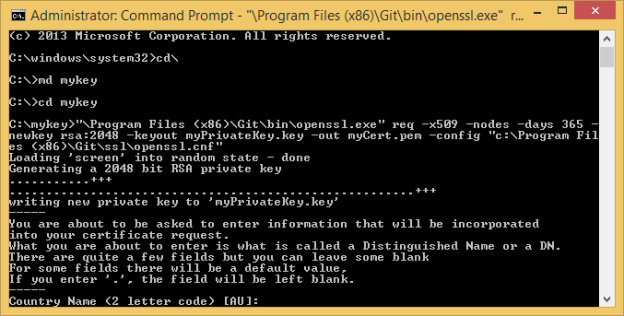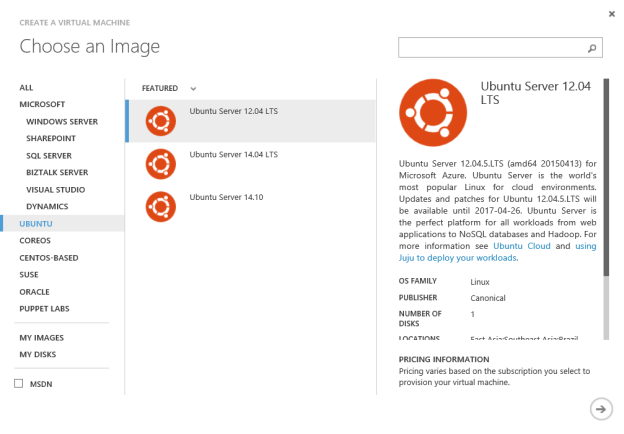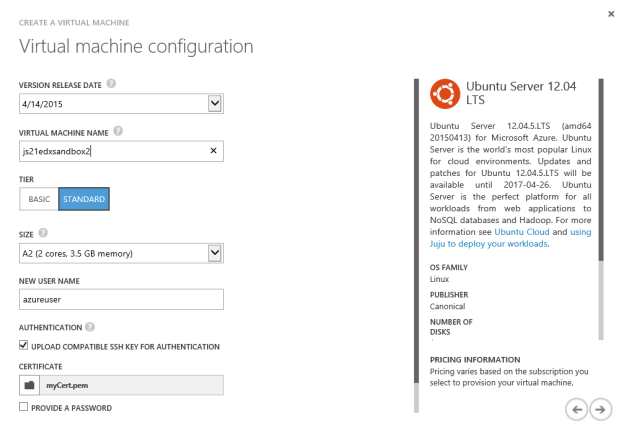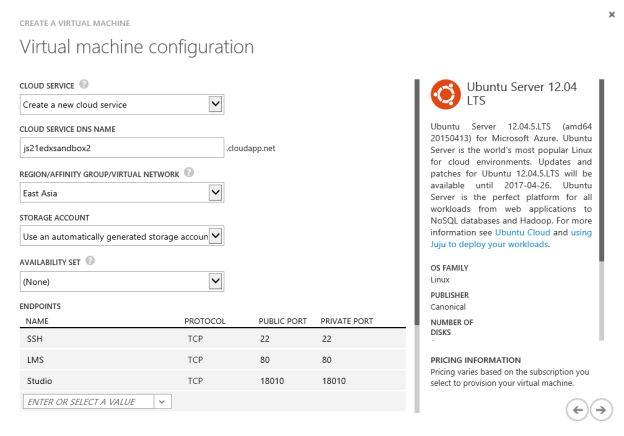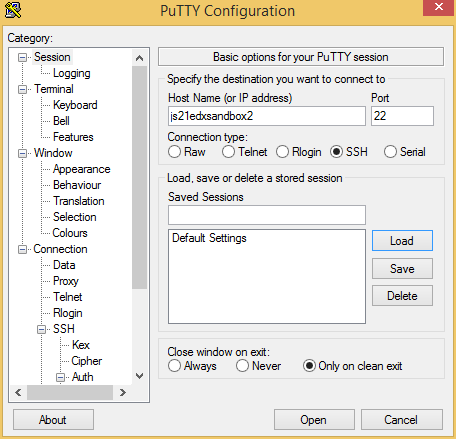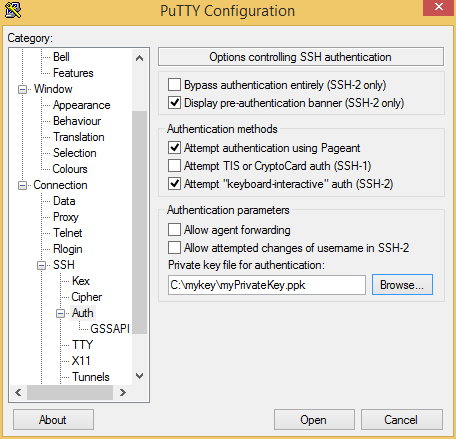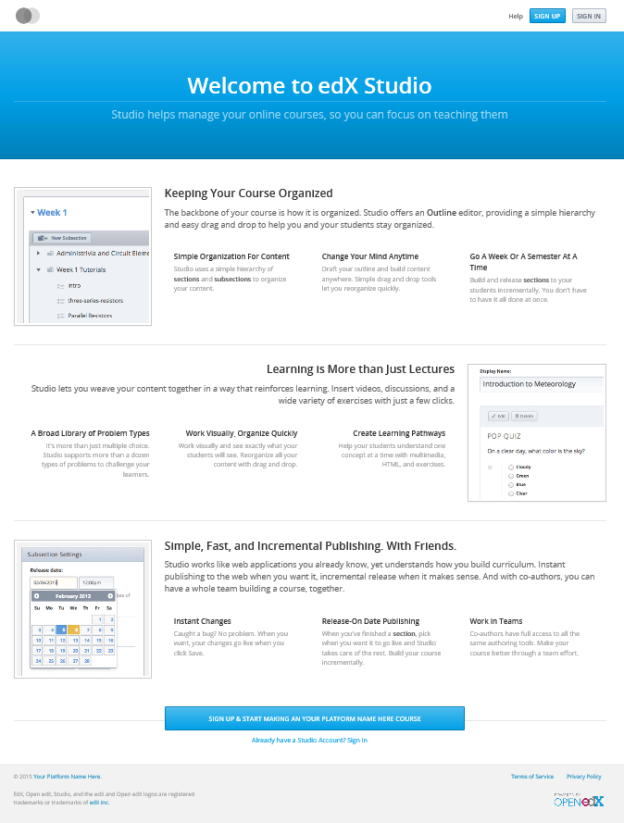Bumped to this error a couple of times during my install of open edX on Microsoft Azure (check out the step-by-step here).
TASK: [elasticsearch | download elasticsearch] ******************************** failed: [localhost] => {“failed”: true, “item”: “”}
msg: Failed to validate the SSL certificate for download.elasticsearch.org:443. Use validate_certs=no or make sure your managed systems have a valid CA certificate installed. Paths checked for this platform: /etc/ssl/certs, /etc/pki/ca-trust/extracted/pem, /etc/pki/tls/certs, /usr/share/ca-certificates/cacert.org, /etc/ansible
FATAL: all hosts have already failed — aborting
Seems like quite a few folks had it as well. One way to fix it is to set validate_certs to no in the configuration/playbooks/roles/elasticsearch/tasks/main.yml file. While I can see that the PR has been merged, I do not understand why this error still occur to me even after deleting the configuration and cloning the configuration manually.
sudo rm -rf /var/tmp/configuration cd /var/tmp git clone -b release https://github.com/edx/configuration cd /var/tmp/configuration sudo pip install -r requirements.txt cd /var/tmp/configuration/playbooks && sudo ansible-playbook -c local ./edx_sandbox.yml -i "localhost,"
In any case, I found that my copy of configuration/playbooks/roles/elasticsearch/tasks/main.yml still does not have validate_certs=no. In order to fix that, we need to edit the file in the server.
Here are some useful commands to edit a file:
- For editing
vi main.yml - For inserting
Press i //Do required editing - For exiting
Press Esc :wq //for exiting and saving :q! //for exiting without saving
So, to solve our issue:
- Run the following code
cd /var/tmp/configuration/playbooks/roles/elasticsearch/tasks vi main.yml
- Go to line 37, right after force=no, and press i to insert.
- Type validate_certs=no in a new line.
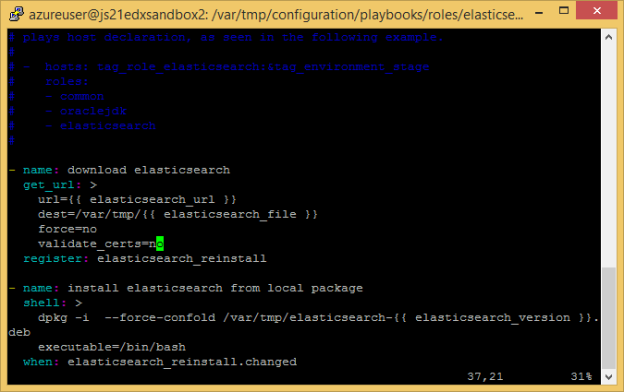
- Press Esc and type :wq.
- Run the following command to install open edX again.
cd /var/tmp/configuration/playbooks && sudo ansible-playbook -c local ./edx_sandbox.yml -i "localhost,"
- The download elasticsearch task should not throw an error now 🙂